
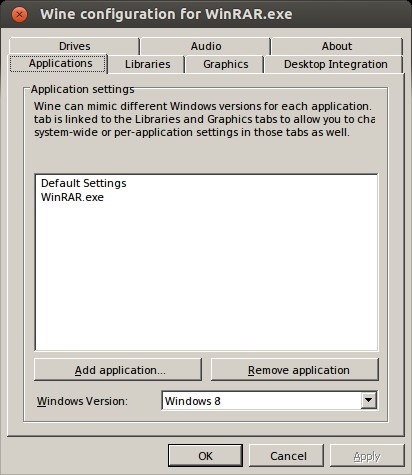
- WINDOWS COMMAND LINE UTILITY WITH WINEBOTTLER HOW TO
- WINDOWS COMMAND LINE UTILITY WITH WINEBOTTLER WINDOWS
Without using any dir options, this is how dir output appears.
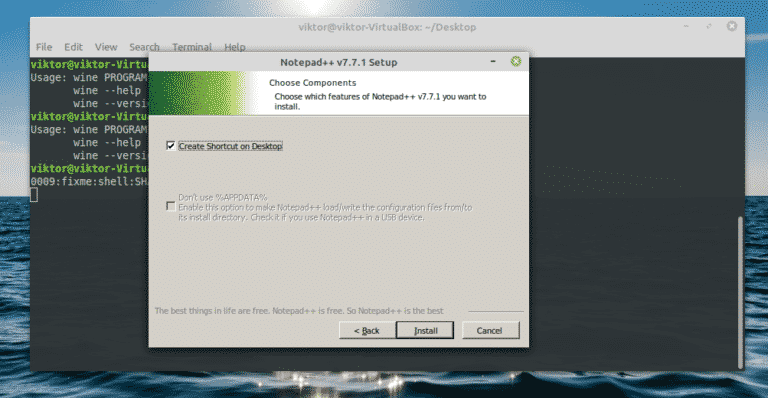
You should get an output similar to the example image below. Type dir at the prompt to list files in the current directory. For example, dir /? would give the options available for the dir command.
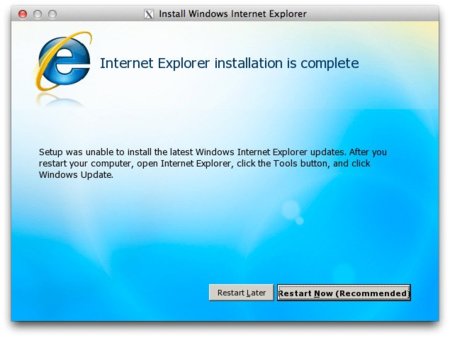
If you need help with any of command, type /? after the command.When a file or directory is deleted in the command line, it is not moved into the Recycle Bin.File names can have a long file name of 255 characters and a three character file extension.For example, the directory My Documents would be "My Documents" when typed. When working with a file or directory with a space, surround it in quotes.
WINDOWS COMMAND LINE UTILITY WITH WINEBOTTLER WINDOWS
The files and directories shown in Windows are also found in the command line.MS-DOS and the Windows command line are not case-sensitive.This prompt shows that we're in the C: drive (default hard drive letter) and currently in the Mrhope directory, a subdirectory of the Users directory. In the example below, the user is Mrhope. Windows often starts you at your user directory. In the Search or Run line, type cmd (short for command), and press Enter.Īfter following the steps above, the Windows command line should be shown (similar to the example below).
WINDOWS COMMAND LINE UTILITY WITH WINEBOTTLER HOW TO
If you need additional information or alternative methods for all versions of Windows, see: How to get to an MS-DOS prompt or Windows command line. Open a Windows command line window by following the steps below. If you are interested in learning about the command line in more detail, see our DOS and command prompt overview, which gives a description and example for every command. Realize that there are over 100 different commands used in MS-DOS and the Windows command line. On this page, you learn how to move around in the command line, find files, manipulate files, and other important commands. This page covers the basics of navigating and using the Microsoft Windows command line.


 0 kommentar(er)
0 kommentar(er)
